タイムラプス動画を作制するにあたり、
必要になるのが動画編集ソフト!
今回は無料で手にはいる
Panolapse(パナラプス)
での編集方法をご紹介します。
Panolapseでのタイムラプス動画の作り方
Panolapseは、
下記のサイトのダウンロードできます。
参考URL:http://www.panolapse360.com/jp/
事前にタイムラプス動画を作るためには、
複数枚の写真を準備する必要があります。
撮影のための機材や設定についてはこちらの記事みてまとめておきました。
タイムラプス動画の作り方!機材と設定は?3つの注意点を作例動画で解説!
ソフトがダウンロード出来たら、Panolapseを起動します。
1:素材写真の取り込み
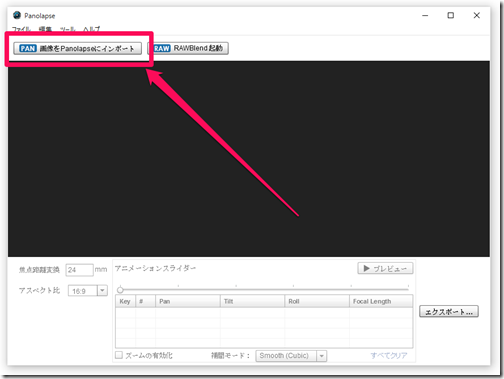
「画像をPanolapseにインポート」をクリックします。
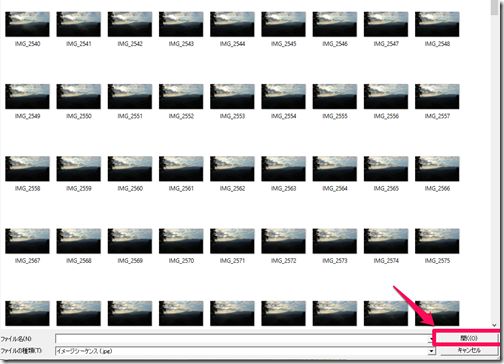
事前に撮影していた素材を選択肢、
「開く」をクリックします。
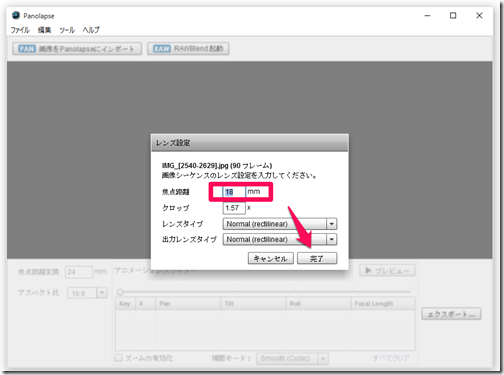
焦点距離を設定する事ができます。
通常は撮影時の焦点距離が表示されます。
撮影した画像素材の画角を変えたい時には変更します。
素材画像を読み込んだ後でも変更できます。
2:タイムラプス動画の書き出し
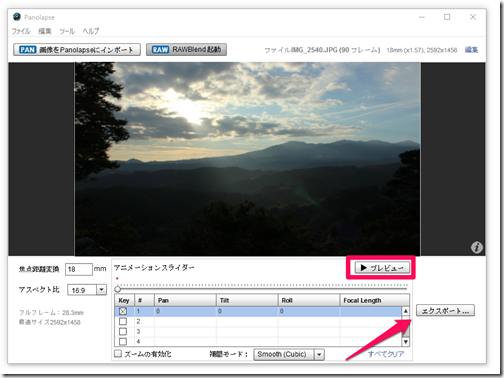
プレビューで再生してみて問題がなければ、
「エクスポート」をクリックします。
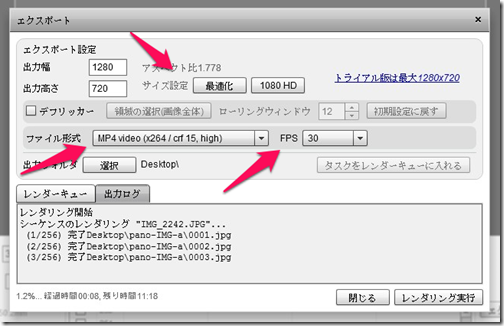
「サイズ設定」はトライアル版の場合は、
1280×720の1080 HD画質になります。
4Kなどこれより画質をあげるには、
製品版の購入が必要になります。
「ファイル形式」は4種類から選べます。
- JPG images
- MOV video
- MP4 video(high)
- MP4 video(Medium)
今回はMP4 video highを選んでいます。
「FPS」は1秒間に何枚写真の写真を
表示させていくかの設定です。
文章では説明しにくいので、
動画にしてみました。
今回作ったタイムラプス動画の
素材写真は合計で854枚です。
FPS・・・1秒あたりの写真枚数
なのでFPS 15とFPS 30では、
タイムラプス動画の再生時間も変わってきます。
上記の動画だと
- FPS 15・・・53秒
- FPS 30・・・27秒
FPSが2倍違うので、
動画の再生時間も半分になっています。
FPS 15の場合だと、
人や動物を撮影した場合は動きが、
カクカクしている印象をうけるかもしれません。
FPS 30の場合だと、
動きが滑らかになるので、
スピード感を表現したいと時にぴったりです!
今回はの日の入りの動画については、
個人的にはFPS 15の方が直接見た日の入りを
イメージしやすくてお気に入りです。
タイムラプス動画の作り方!ソフトと編集方法のまとめ
今回は、
タイムラプス動画を簡単に編集出来る
Panolapse
の使い方をご紹介しました。
今回は紹介しませいんでしたが、
他にもズームしたりカメラワークを加える事も出来ます。
タイムラプス動画を作る際に、
素材用の写真を加工しないのであれば、
Panolapseで十分かもしれません!


